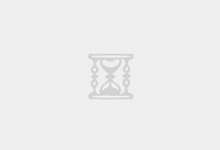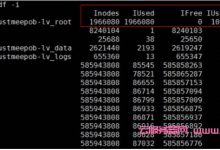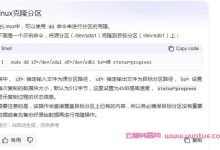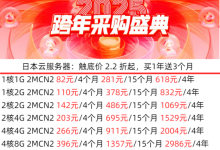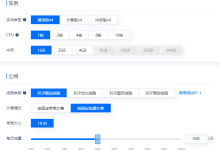如何清理dns缓存优化网络?想要优化网络连接和加快网页加载速度吗?本文将为您介绍如何清理dns并实现网络连接的最佳表现。我们将从基本概念开始,为您提供简单易懂的步骤指南和可信的参考来源,帮助您彻底解决网络连接问题。立即行动,并体验一个更快、更可靠的网络环境!网络连接问题是影响我们日常网页浏览和在线活动的常见障碍之一。而DNS(Domain Name System)作为互联网的重要组成部分,经常需要进行清理和优化来确保网络连接的良好表现。在本文中,我们将向您介绍如何清理dns并实现最佳网络连接的步骤。

什么是DNS?
在开始了解如何清理DNS之前,我们先来梳理一下DNS的基本概念。DNS是互联网中负责将域名(如www.example.com)转换为IP地址的系统。它充当一个电话簿,帮助我们在浏览器中输入域名后找到对应的网站服务器。然而,DNS也存在缓存、更新和错误等问题,可能导致网络连接的不稳定和缓慢。
步骤一:清理浏览器缓存
在清理DNS之前,首先我们应该清理浏览器缓存。浏览器缓存保存着之前访问的网页的临时文件,这可能会导致DNS解析错误。清理浏览器缓存很简单,只需按照以下步骤操作即可:
1.在浏览器中找到设置选项,一般位于菜单的右上角。
2.找到隐私或安全选项,并点击进入。
3.在隐私或安全设置页面中,找到清理浏览器数据或清除缓存的选项。
4.选择清理缓存或时间范围,并点击确认进行清理。
步骤二:刷新DNS缓存
清理了浏览器缓存后,接下来我们要刷新DNS缓存。刷新DNS缓存将从头开始加载域名与IP地址的映射关系,解决可能存在的错误与延迟。不同操作系统有不同的刷新DNS缓存的步骤,以下是几种常见操作系统的方法:
Windows操作系统:
1.打开命令提示符(CMD),可以在开始菜单中搜索。
2.在命令提示符中输入”ipconfig /flushdns”并按下回车键。
3.等待片刻,直到提示完成刷新。
Mac操作系统:
1.打开终端应用程序,可以在应用程序文件夹中找到。
2.在终端中输入”sudo killall -HUP mDNSResponder”并按下回车键。
3.输入管理员密码,并按下回车键。
4.等待片刻,直到提示完成刷新。
步骤三:更改DNS服务器
如果您经常遇到DNS解析错误或延迟,可能是因为您的ISP(互联网服务提供商)的DNS服务器不稳定。更改为更可靠的DNS服务器可以改善网络连接表现。以下是几个著名的公共DNS服务器供您参考:
Google Public DNS:
· 主DNS服务器:8.8.8.8
· 备用DNS服务器:8.8.4.4
OpenDNS:
· 主DNS服务器:208.67.222.222
· 备用DNS服务器:208.67.220.220
Cloudflare DNS:
· 主DNS服务器:1.1.1.1
· 备用DNS服务器:1.0.0.1
更改DNS服务器的步骤因操作系统而异,以下是Windows和Mac操作系统的基本方法:
Windows操作系统:
1.打开网络和共享中心,可以在控制面板中找到。
2.在网络和共享中心窗口中,点击更改适配器设置。
3.右键点击当前已连接的网络连接,并选择属性。
4.在连接属性窗口中,找到Internet协议版本 4(TCP/IPv4)并双击进入。
5.在Internet 协议版本 4(TCP/IPv4)属性窗口中,选择使用下面的 DNS 服务器地址并输入想要使用的主DNS服务器和备用DNS服务器的地址。
6.点击确定并关闭窗口,设置即可生效。
Mac操作系统:
1.点击苹果菜单,并选择系统偏好设置。
2.在系统偏好设置窗口中,点击网络。
3.在网络窗口中,选择当前已连接的网络连接,并点击高级。
4.在高级窗口中,点击DNS选项卡。
5.点击左下角的“+”按钮,添加想要使用的主DNS服务器和备用DNS服务器的地址。
6.点击OK并关闭窗口,设置即可生效。
结论:通过清理DNS和优化网络连接,您可以体验到更快、更稳定的网络环境。本文介绍了清理浏览器缓存、刷新DNS缓存和更改DNS服务器的步骤,并为您提供了简单易懂的指南。确保您按照操作系统的要求进行正确的步骤操作,并选择可信的公共DNS服务器,以达到最佳效果。
本文来源:https://www.yuntue.com/post/49605.html | 云服务器网,转载请注明出处!
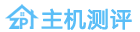 香港VPS,美国VPS,免费VPS国外服务器租用优惠码分享-主机测评
香港VPS,美国VPS,免费VPS国外服务器租用优惠码分享-主机测评