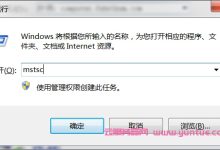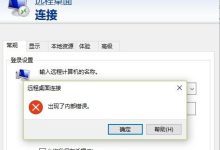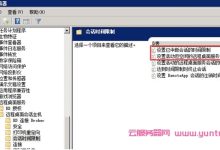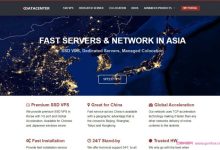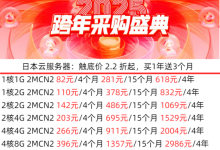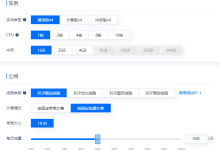怎样通过远程桌面把本地的文件上传到服务器?文件上传Windows云服务器的常用方法是使用 MSTSC 远程桌面连接(Microsoft Terminal Services Client)。本文档指导您使用本地 Windows 计算机通过远程桌面连接,将文件上传至 Windows 云服务器。
开始->运行->mstsc,点本地资源,再点 下面的详细信息,弹出一个窗口,勾选自己需要在你服务器上看得到的盘。也就是说,你勾选了以后,服务器就会多一个盘出来,直接访问你本机的盘。就可以传文件了。
前提条件
请确保 Windows 云服务器可以访问公网。
操作步骤
说明:
以下操作步骤以 Windows 7 操作系统的本地计算机为例,根据操作系统的不同,详细操作步骤略有区别。
获取公网 IP
登录 云服务器控制台,在实例列表页面记录需上传文件云服务器的公网 IP。如下图所示:
 上传文件
上传文件
在本地计算机,使用快捷键【Windows + R】,打开【运行】窗口。
在弹出的【运行】窗口中,输入 mstsc,单击【确定】,打开【远程桌面连接】对话框。
在【远程桌面连接】对话框中,输入云服务器公网 IP 地址,单击【选项】。如下图所示:
 在【常规】页签中,输入云服务器公网 IP 地址和用户名 Administrator。如下图所示:
在【常规】页签中,输入云服务器公网 IP 地址和用户名 Administrator。如下图所示:
 选择【本地资源】页签,单击【详细信息】。如下图所示:
选择【本地资源】页签,单击【详细信息】。如下图所示:
 在弹出的【本地设备和资源】窗口中,选择【驱动器】模块,勾选需要上传到 Windows 云服务器的文件所在的本地硬盘,单击【确定】。如下图所示:
在弹出的【本地设备和资源】窗口中,选择【驱动器】模块,勾选需要上传到 Windows 云服务器的文件所在的本地硬盘,单击【确定】。如下图所示:
 本地配置完成后,单击【连接】,远程登录 Windows 云服务器。
本地配置完成后,单击【连接】,远程登录 Windows 云服务器。
在 Windows 云服务器中,单击【开始】>【计算机】,即可以看到挂载到云服务器上的本地硬盘。如下图所示:
 双击打开已挂载的本地硬盘,并将需要拷贝的本地文件复制到 Windows 云服务器的其他硬盘中,即完成文件上传操作。
双击打开已挂载的本地硬盘,并将需要拷贝的本地文件复制到 Windows 云服务器的其他硬盘中,即完成文件上传操作。
例如,将本地硬盘(E)中的 A 文件复制到 Windows 云服务器的 C: 盘中。
下载文件
如需将 Windows 云服务器中的文件下载至本地计算机,也可以参照上传文件的操作,将所需文件从 Windows 云服务器中复制到挂载的本地硬盘中,即可完成文件下载操作。
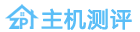 香港VPS,美国VPS,免费VPS国外服务器租用优惠码分享-主机测评
香港VPS,美国VPS,免费VPS国外服务器租用优惠码分享-主机测评